The Fleximize Member Area is the central hub for Fleximize users to view their account, manage their active loan or application, and access exclusive perks. Here is a guide to accessing and using your Fleximize Member Area.
| Getting Started |
| Using Your Member Area |
| Member Offers |
| Your Preferences |
| Profile & Settings |
| Troubleshooting |
Getting Started
All users are set up with a Fleximize Member Area account as soon as they submit an application with us. Once you've completed your application, you should receive an email with a link to your account. Within the email, you'll find a link that will take you to a page where you can set a secure password for your account. Once set, you'll be able to log in using the email address you provided in your application, and the newly-set password.
If you haven't received this email, give our team a call on 020 7100 0110.
Using Your Member Area
Once you have successfully logged in, you'll be presented with your main dashboard. This is provides an overview of your application or active loan with Fleximize. Your dashboard is split into several sections, each with key information relating to your account with us.
Depending on whether you are an applicant or an active customer, your dashboard may look a little different. If you have an active loan with us, click here to skip this section. If you have an open application with us, continue reading.
Member with an open application
Your main dashboard will show all the details of your current application with Fleximize, split into different sections;
- Your Relationship Manager - Once you're assigned a relationship manager, this section will show details of how to get in touch with them.
- Your Most Recent Loan Application - This section shows details of any current application or active loan you have with us. If we need you to do something (for example, send us supporting documents), this will be explained in this section.
- Company Details - contains the company details that you have provided to us.
- Addresses - contains the registered office address and trading address provided during your application.
- Company Persons - contains the details of all directors and shareholders (over 25%).
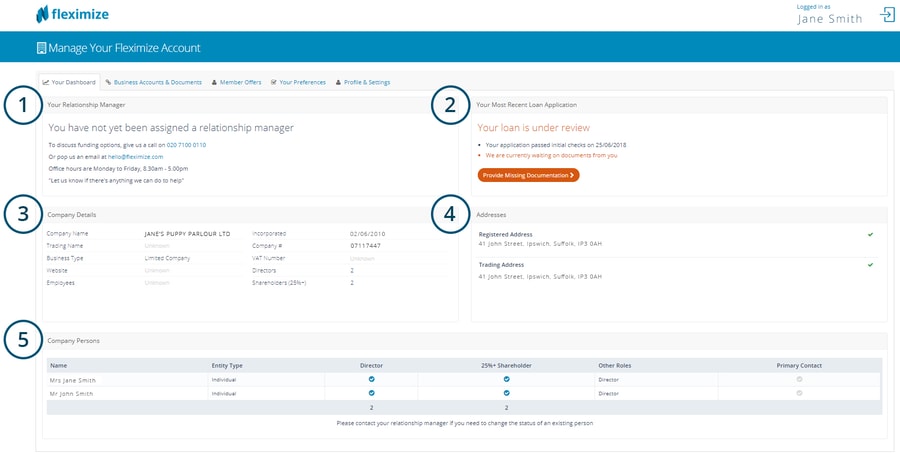
The next tab is entitled 'Business Accounts & Documents", and enables you to securely and quickly upload any supporting documents that we may need to underwrite your loan application.
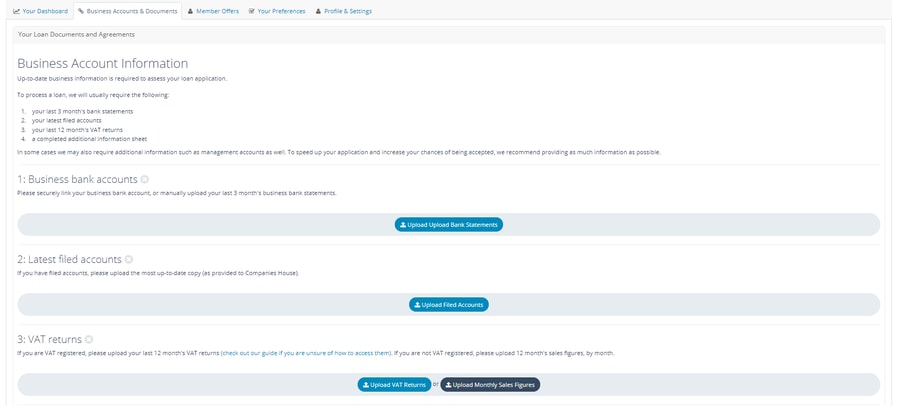
To upload a document, simply click the button under the relevant section and select the file you wish to upload. Once uploaded, you will see a receipt of document confirmation, with a date and time stamp, like below.

Your Funding Offer
Once we have made a final decision on your loan application and have a funding offer for you, you will be able to access this via your Member Area, under the "Business Accounts & Documents" tab, in the "Loan Documentation" section. You will be prompted via email by your relationship manager to check your Member Area. Simply download your agreement, sign and reupload.

Members with an active loan
If you have an active loan with us, your main dashboard will display a snapshot of your active loan, along with your opening balance, outstanding balance, next repayment amount and next repayment date.
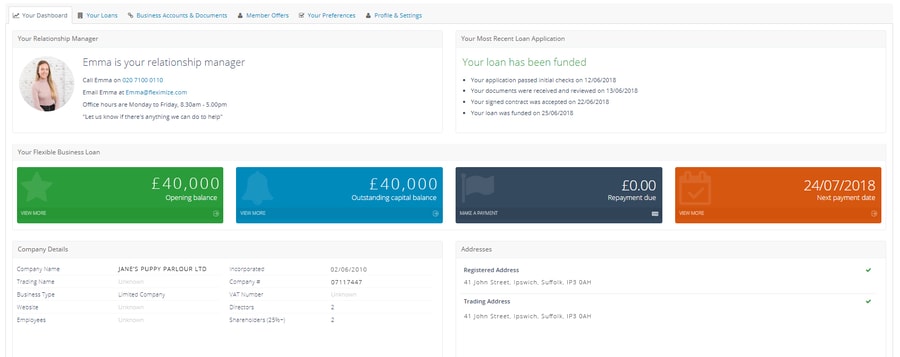
The next tab, entitled "Your Loans" provides a more detailed view of your current loan/s and any previous borrowing with Fleximize. This section has four tabs;
- Actual Repayment Schedule - this tab shows any previous payments you've made, as well as the next repayment due.
- Original Payment Projection - this shows the original repayment schedule that was generated when your loan was deposited. Please note that adjustments to your plan may result in your actual schedule differing from your original projection. If you have any questions about this, call our collections team on 020 7100 0110.
- Payment Transactions - shows a list of any payments you have made through your Member Area.
- Payment Options - this tab shows any payment cards you have registered to your account, and allows you to set a primary payment card.
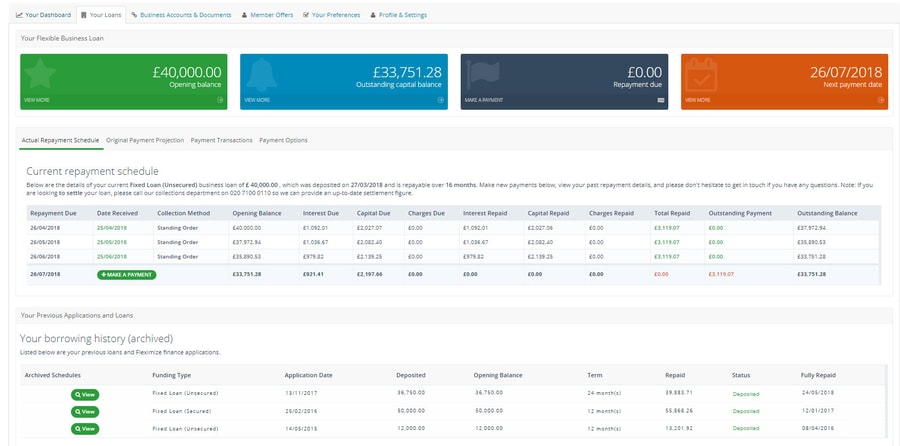
Underneath this section, you'll see a section entitled "Your Borrowing History". This displays the key details of any previous loans you've had with Fleximize.
The third tab, entitled "Business Accounts & Documents" is the same as it was during your loan application, except for one key difference. Once your loan has been deposited you will see a log of all documents you have uploaded in this section.
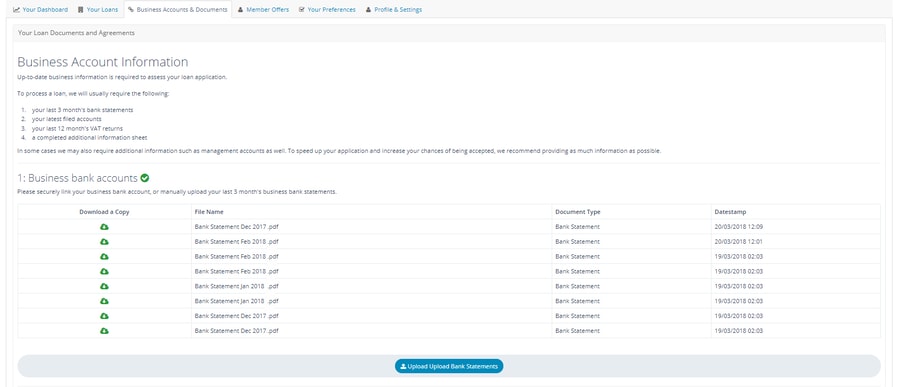
Applying for a top-up or second loan
90 calendar days after your loan is deposited you may be eligible for a top-up on your existing funding, or a second loan. On the right-hand side of your main dashboard, you will see the below section.
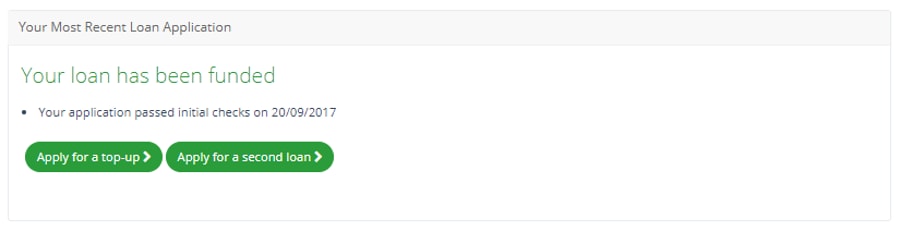
Simply click either the top-up or second loan button, fill in the short form and we will begin processing your application for further funding.
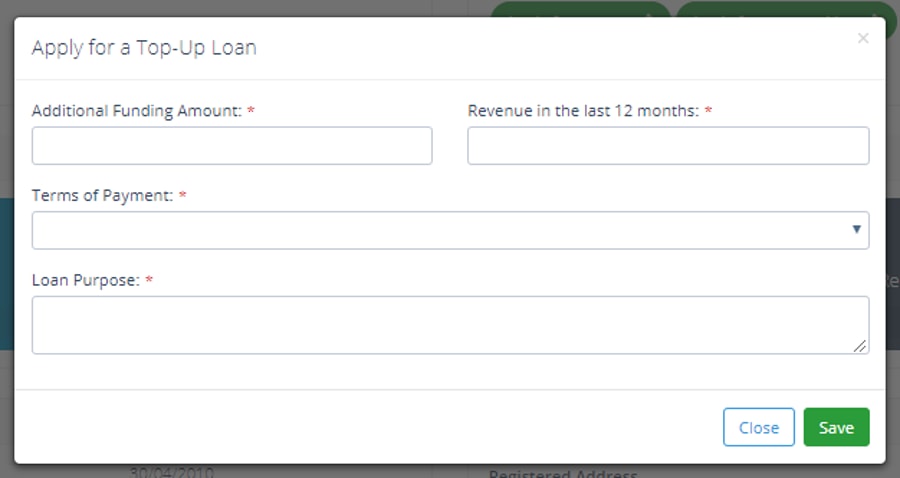
Member Offers
As an SME ourselves, we understand that there's way more to running a business than funding. We've partnered with a host of innovative companies, offering everything from web analytics and online accountancy to money transfer and email marketing. As part of these partnerships, we've negotiated some exclusive offers and discounts just for Fleximize customers. These offers are housed within our partner directory, which is accessible via the "Member Offers" tab.
To view your offers, navigate to the "Member Offers" tab, click the "Activate Member Offers" button, and then click the "View Member Offers" Button.
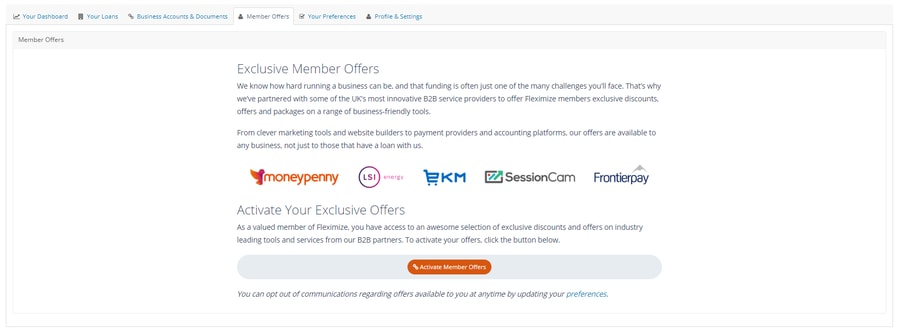
Your Preferences
We appreciate that you're a busy person, so we try our hardest to only send you communications that we think you'll find valuable. However, if you'd like to view and change what we send you, then you can, via this section. Navigate to the "Your Preferences", and use the buttons to opt in and opt out of product and account updates, our member benefit scheme, and our monthly Knowledge Hub Digest.
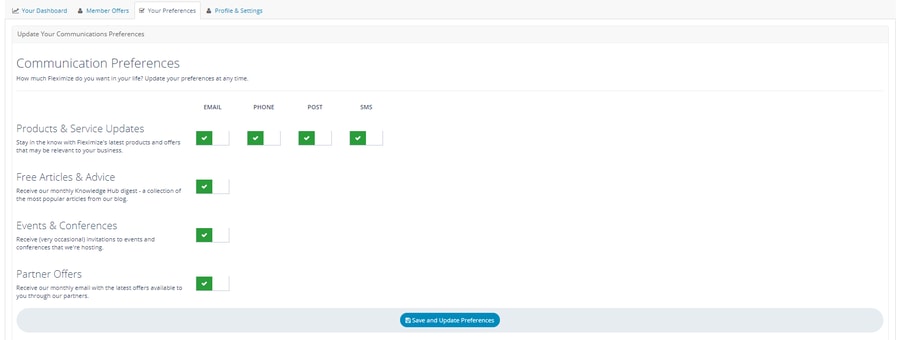
Profile & Settings
Under the "Profile & Settings" tab, you're able to change personal details such as your title, name and job title, as well as update the password for your account.
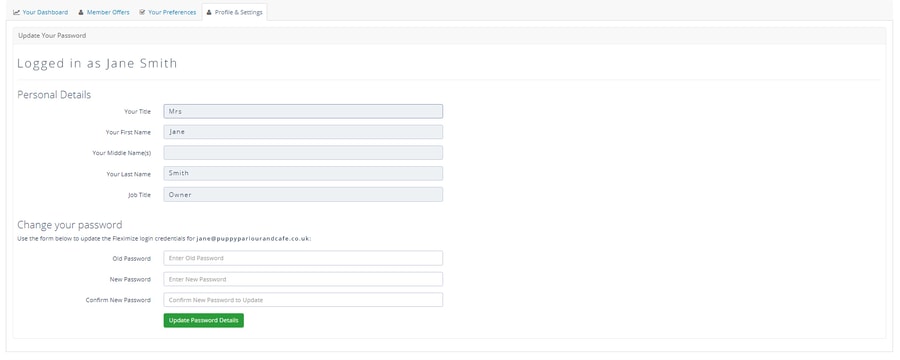
Still got a question? Check out the below answers to common questions. If this still doesn't help, drop us a call on 020 7100 0110 and we'll be happy to help. Alternatively, log in to your Member Area by clicking the button below.
Having Problems?
You should receive an email shortly after you submit your application, containing a link to finish setting up your Member Area. If you haven't received this email 24 hours after submitting your application, it's possible the email gremlins have been up to their usual tricks. Drop our team a call on 020 7100 0110 and we'll help you get set up over the phone.
If you can't log in, click the reset password link under the log in box, and type in your email address (this will be the one you provided in your application - unless you've changed it). You'll receive an email allowing you to reset your password. If all else fails, call our team on 020 7100 0110 and we'll work our magic.
Here's a handy list of file types we can accept;
| .pdf, .doc, .docx, .gif, .jpeg, .jpg, .png, .zip, .xls, .xlsx, .xlx, .xml, .csv, .bmp, .msg, .wav, .json, .sql |
If the file you are trying to upload isn't in one of these formats, you may need to change the file type and try again.
Don't worry. Your relationship manager can see that the file is wrong in our system and will delete it safely and securely from our records. Just re-upload the correct file, and we'll be able to see that it's the right one.
If we have sent you any documents that require a signature or other action, you can find them under the "Business Accounts & Documents" tab, within the "Loan Documentation" section. Simply find the file that you need, and click the download symbol left of the file name.


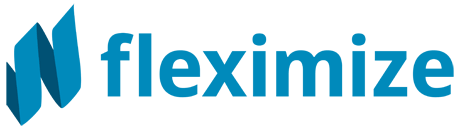
These cookies are set by a range of social media services that we have added to the site to enable you to share our content with your friends and networks. They are capable of tracking your browser across other sites and building up a profile of your interests. This may impact the content and messages you see on other websites you visit.
If you do not allow these cookies you may not be able to use or see these sharing tools.